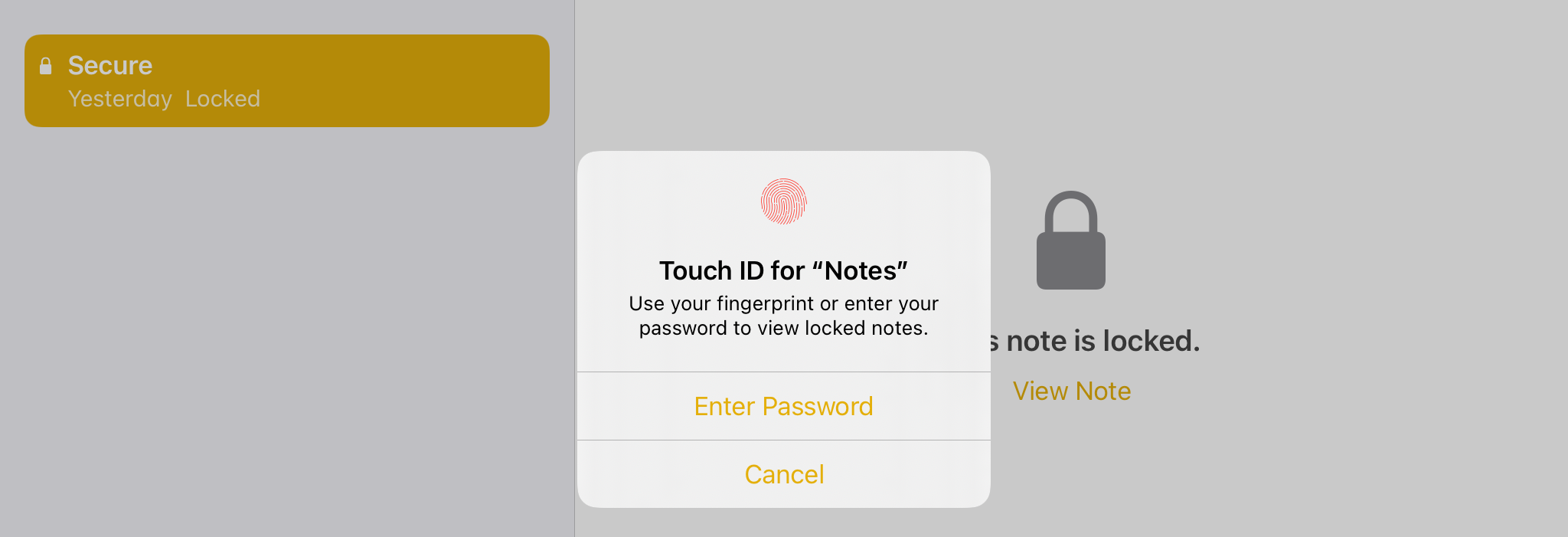يرجى النقر على كلمة "الإنجليزية" في الزاوية اليمنى العليا من هذه الصفحة لتحديد لغة مختلفة
Fadlan dhagsii erayga "Ingiriis" ee geeska kore ee midig ee boggan si aad u doorato luqad kala duwan
Haga clic en la palabra "Inglés" en la esquina superior derecha de esta página para seleccionar un idioma diferente
NEED HELP...
Please create a technology ticket providing the best contact number to reach you!
Or, email helpme@themetroschool.org
How to Track and Secure Passwords
There are many passwords students will need to track for their different accounts used at Metro. Luckily, the Notes application can help in keeping track of passwords in a secure document.
On your assigned iPad,
Find and open the Notes application on your iPad
(After opening notes you will be prompted to turn on iCloud syncing. You can either do so or skip this for now)
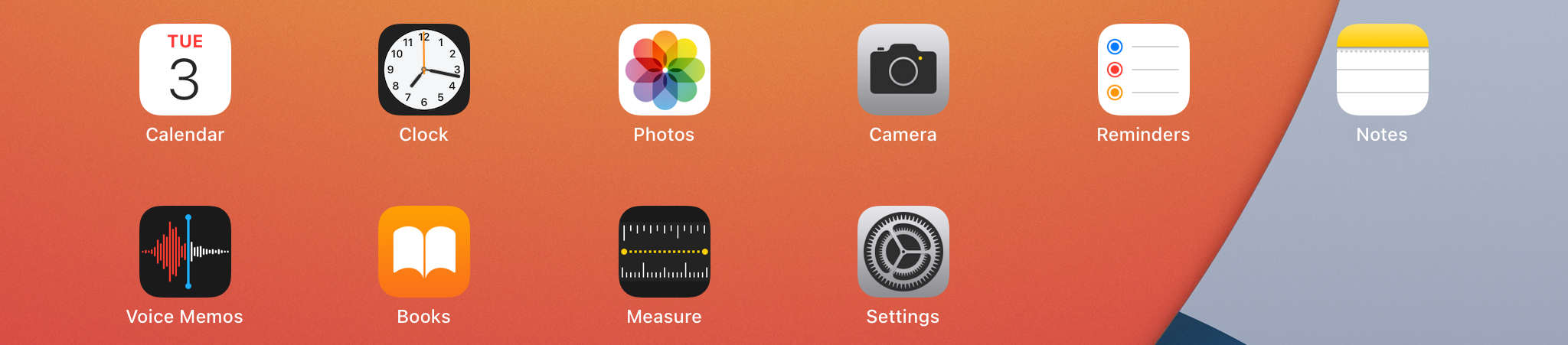
Create a new note by tapping the editing icon in the top right corner.
Create a title and then write in any passwords you want to easy reference to
Press on the 3 dots in the top right corner
In the window that opens, tap on Lock to secure the note
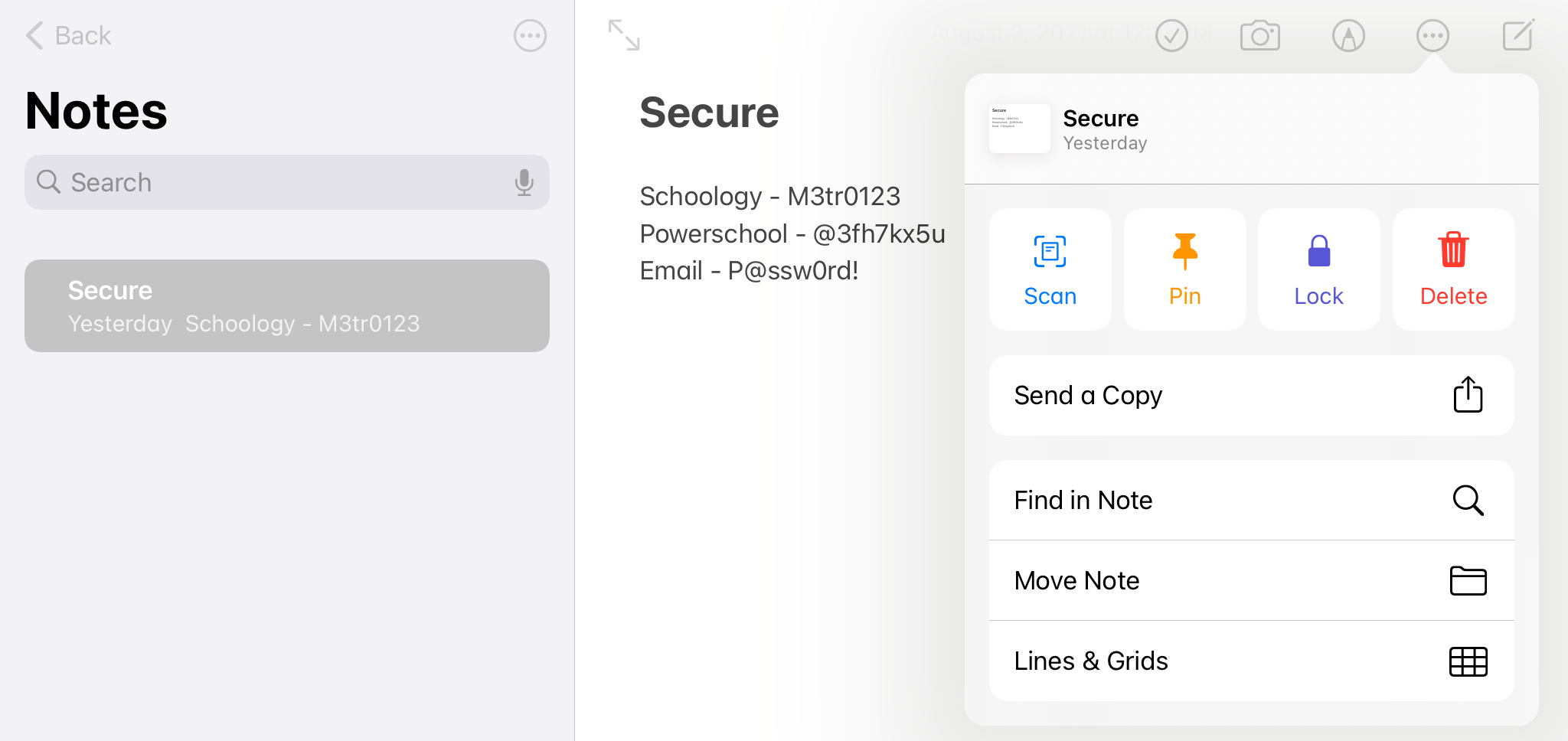
Set a password and a password hint
After setting the password that note will now be locked and will only be able to be opened by typing in that password. Fingerprint access can also be enabled.
To enable access to your secure documents by using your fingerprint,
Open the Settings application
On the panel on the left, scroll down to find Touch ID & Passcode
Tap "Add a Fingerprint..."
Follow the on-screen instructions
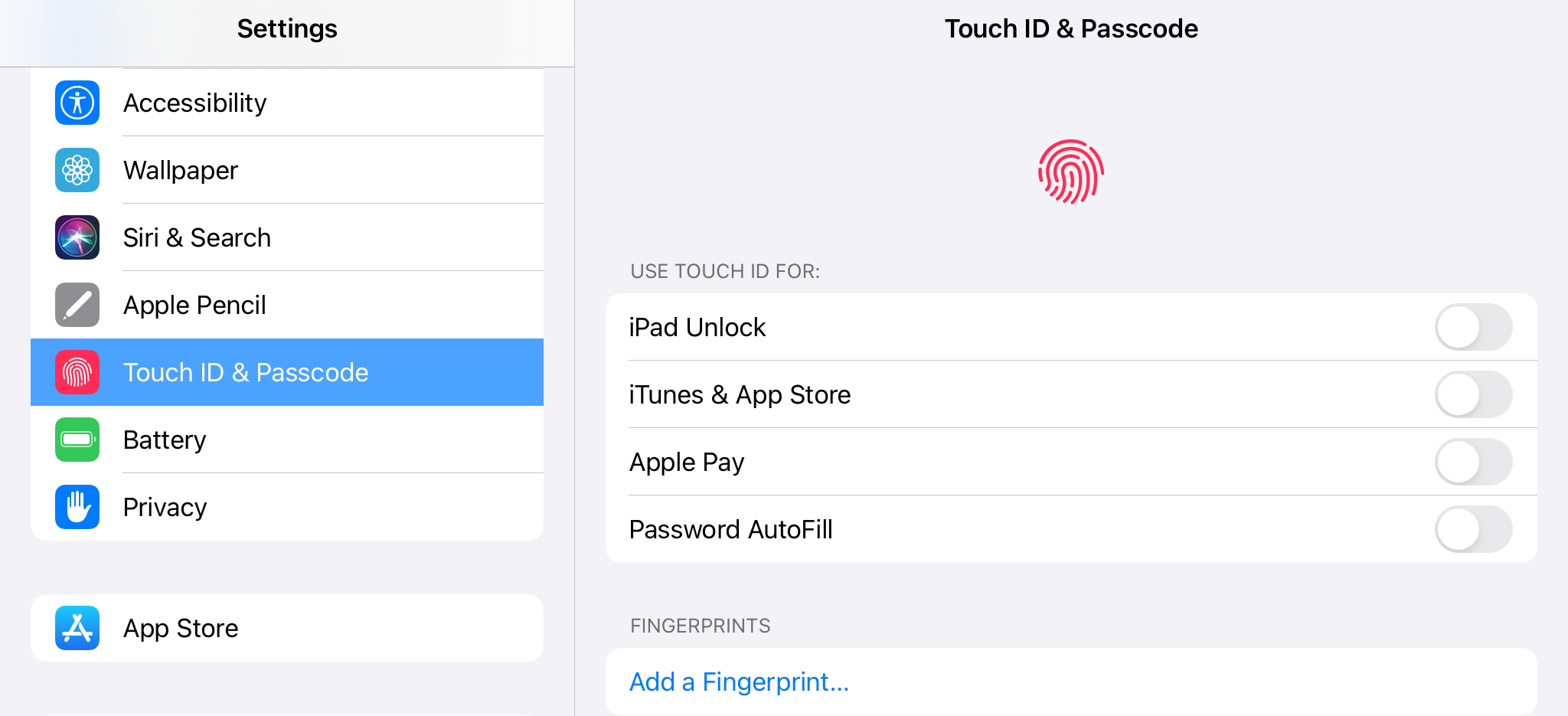
Once the fingerprint has been added, scroll down to find Notes
Tap Password
Tap the slider to use Touch ID

Your secure notes will now also allow access using a finger print